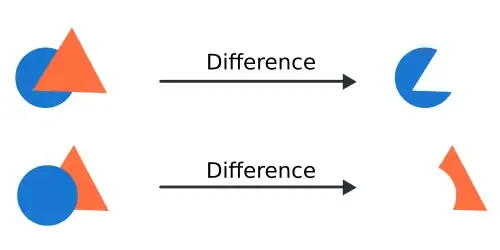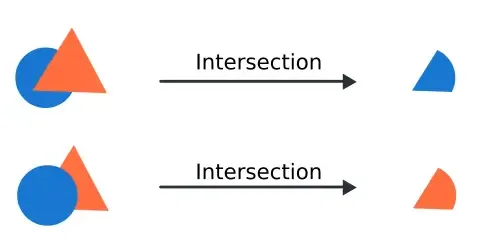Learning Combining and Separating Paths in Inkscape - Part 1
Vector applications generally provide tools for combining two objects. In Inkscape, there are also tools for combining two objects, accessible through the Path menu.
In the Path menu, there are 9 combinations you can apply: Union, Difference, Intersection, Exclusion, Division, Cut Path, Combine, Break Apart, and Split Path. The names Union and Intersection might sound familiar since they are similar to set operations from math class. And the concepts are almost the same.
Before combining objects in Inkscape, first convert the objects to paths by using Shift+Ctrl+C or Path > Object to Path. Also, pay attention to the position of the two objects. Different layer positions will yield different results. For example, if there are objects A and B and you perform a Union operation. If A is below B, the result will differ from when A is above B.
1. Union
To do this, select two or more objects and then choose Path > Union or press Ctrl++.Combining the objects with the Union operation will create a new object, which is the addition (combination) of the two original objects.
The first image shows a circle overlaid with a triangle. The result of the union is a new shape combining both, with the color of the circle. In the second image, the triangle is overlaid, so the union combines the shapes, but the color of the circle follows that of the triangle.
2. Difference
To do this, select two or more objects and then choose Path > Difference or press Ctrl+-.For combinations using Difference, the top object acts as the cutter for the object below. Take a look at the images below:
In the first image, a circle is overlaid with a triangle. The triangle cuts the object beneath it, which is the circle. As a result, the circle is cut by the triangle (like a Pac-Man icon), and the triangle (the cutter) disappears.
In the second image, since the circle is on top of the triangle, the circle cuts the triangle. This leaves a cut triangle, and the circle disappears.
3. Intersection
To do this, select two or more objects and then choose Path > Intersection or press Ctrl+*.In this combination, the overlapping part of the objects becomes the final result.
In the first image, a circle is overlaid with a triangle. The part overlapped by the triangle is taken as the result. Since the blue circle is overlapped, the result is the overlapping blue circle segment.
In the second image, the situation is reversed. Since the orange triangle is overlapped, the result is the overlapping orange triangle segment.
In the second image, the situation is reversed. Since the orange triangle is overlapped, the result is the overlapping orange triangle segment.
4. Exclusion
To do this, select two or more objects and then choose Path > Exclusion or press Ctrl+^.For exclusion, it works as the opposite of intersection. The middle or overlapping part is removed. The remaining segments take on the color of the underlying object.
5. Division
To do this, select two or more objects and then choose Path > Division or press Ctrl+/.The division operation is similar to both difference and intersection. In the first image, the overlapped part (the circle) will be cut, and the remaining part of the circle that isn't overlapped will still be there, while the triangle disappears. The same applies inversely to the second image.
For numbers 6 and 7, they involve combining the outline of objects, not the fill or the objects themselves. Hence, they can't be applied to objects without an outline.
6. Cut Path
To do this, select two or more objects and then choose Path > Cut Path or press Ctrl+Alt+/.With Cut Path, the outline of one object will be cut by the outline of the overlaid object.
7. Combine
To do this, select two or more objects and then choose Path > Combine or press Ctrl+K.The outlines of both objects will merge into a single entity. It’s similar to grouping, but with Combine, the objects are fused together and often cannot be ungrouped.
For numbers 8 and 9, they involve separating object paths.
8. Break Apart
To do this, select two or more objects and then choose Path > Break Apart or press Shift+Ctrl+K.As the name suggests, "break apart" will separate objects as long as their paths can stand alone. Additionally, any holes within an object will become individual objects.
9. Split Path
To do this, select two or more objects and then choose Path > Split Path.It's similar to break apart, with the difference being that holes within objects do not become separate objects.
The next article will provide examples on how to practice the combination and separation operations mentioned above. To view the next article, click the button below.
Learning Combining and Separating Paths in Inkscape - Part 2