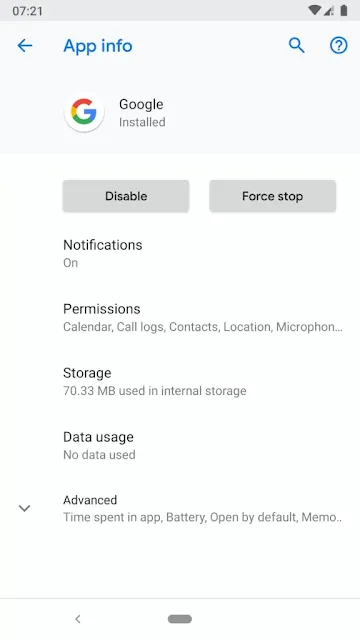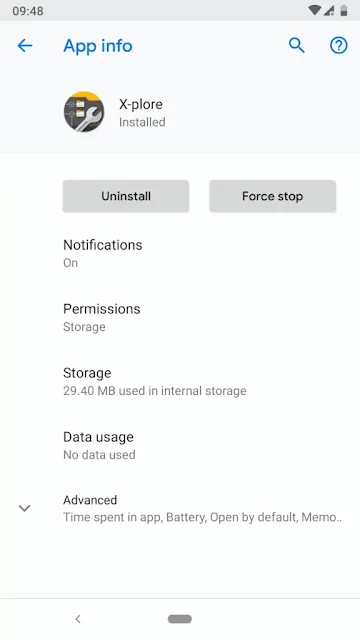Remove/Disable System Apps on Android via ADB Without Root
Some pre-installed smartphone apps are useful, and some are not. Unfortunately, on certain smartphones, especially entry-level ones, these extra apps are unnecessary for the user. These apps are often bloatware or ad-filled junk that not only take up storage space but also annoy users during usage.
Can these apps be removed? The answer varies. If the smartphone is rooted, it’s possible. If it’s not rooted, you can either change the ROM or disable the apps via ADB (Android Debug Bridge).
Ways to Disable Apps
- Through Settings Menu
Go to Settings > Apps, then select the app. Check first if the app can be disabled or even removed through Settings. - Via ADB (Android Debug Bridge)
There are several ADB commands that can disable certain applications. If the app is needed again, it can be re-enabled using ADB as well.
Preparation
Settings on Android smartphone:
- Activate Developer Options by going to Settings > About Phone > Tap Build Number 7 times until a notification appears that Developer Options are enabled.
- Access Developer Options, usually found under System > Developer Options.
- Under Debugging, enable USB Debugging and click OK if the Allow USB Debugging dialog appears. Once done and no longer needed, it's best to disable USB Debugging.
- Connect the USB cable to the smartphone and the computer.
Settings on Computer
- Make sure SDK Platform Tools are installed. If not, download them from here and extract them to a folder, like the home folder. Navigate to the Home Folder. Open the terminal and type
cd platform-tools
then press Enter. - Check Devices: Type
./adb devices
and press Enter. A list of devices will appear. If you see "unauthorized" on the right side (as shown in image 1), check your smartphone.
A dialog will pop up asking to allow USB debugging (as shown in image 2). Tap Allow. If it doesn't appear, repeat the ./adb devices command. "Unauthorized" should change to "device" (as shown in image 1). - You can now run the next ADB commands.

Image 1 
Image 2
Viewing Application List
To find the application package name, you can:
- Install one of the following apps: Package Browser, App Inspector, Package Name Viewer, etc., and search for the package name.
- Go to Settings > tap the app you want to disable. The package name will be at the bottom, e.g., com.google.android.apps.messaging.
- Type ./adb shell pm list packages in the terminal.
Some commands to find package names:
View all package names: ./adb shell pm list packages
View system app packages: ./adb shell pm list packages -s
View packages containing the word 'samsung': ./adb shell pm list packages | grep 'samsung'
View enabled packages: ./adb shell pm list packages -e | sort
View disabled packages: ./adb shell pm list packages -d | sort
Disabling an Application via ADB
To disable an app, type: ./adb shell pm disable-user --user 0 <package_name>
For example:
./adb shell pm disable-user --user 0 com.pixelplusui.Paper
Re-enabling an Application via ADB
To re-enable an app, type: ./adb shell pm enable <package_name>
For example:
./adb shell pm enable com.google.android.apps.nexuslauncher
For a full list of commonly used ADB commands, you can check out the following link: